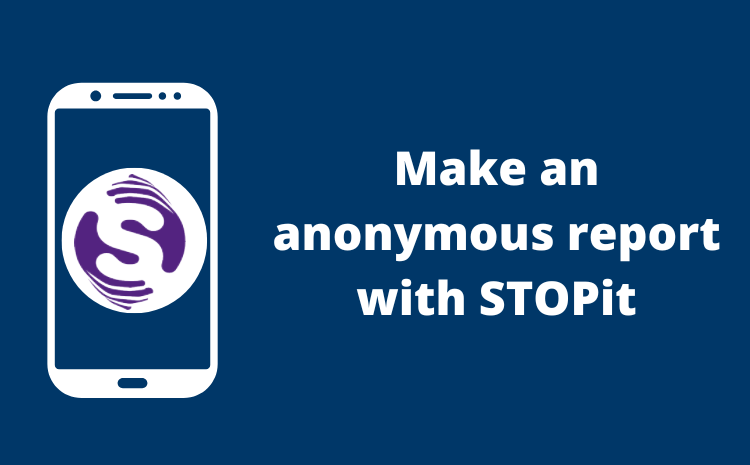I Need Help!
This page is intended to help students with common technology issues they may face during school or distance learning.
YOUR STUDENT ACCOUNT:
First things first, It is important that you are logged into your *@ggusd.net account in order to access your Classroom pages and Zoom meetings. This can be done by logging into a Chromebook or any Google site (e.g.: Google Classroom). If you wish to sync your bookmarks & extensions, you can log in as a user within a Chrome browser. Click the documentation below in case you need assistance logging into your Chrome browser:
CHROMEBOOKS - MANUALLY UPDATING:
If your Chromebook does not automatically update, you can update it manually via instructions from Google Support:
- At the bottom right, select the time tray.
- Select Settings ⚙.
- At the bottom of the left panel, select About Chrome OS.
Under "Google Chrome OS," you'll find which version of the Chrome operating system your Chromebook uses. - Select Check for updates.
- If your Chromebook finds a software update, it will start to download automatically
Note: If your Chromebook uses your phone's internet connection or its own mobile data, you'll get an alert about how much mobile data it needs to update. You can then stop or continue with the update.
CONNECTION PREFERENCES:
In case your Chromebook is frequently trying to connect to other networks, especially for those trying to do homework on the road via hotspot:
Network Settings: Click the bottom right panel, then click the drop-down right under the wireless icon. This can also be accessed by going straight to settings, then clicking Network on the left.
Once in network settings, click "Wi-Fi settings" or look for the hotspot connection (e.g.: iPhone, CoolPad Surf, etc) and click the name of the connection.
Once you click into the name of your preferred connection, it will take you to a settings page giving you the option to forget or disconnect the network. On that page, make sure Prefer this network and Automatically connect to this network are both toggled on. Subsequently, you can toggle those off for the networks you prefer not to connect to. Check the images below for reference:

ZOOM:
Zoom is a bit tricky considering that it needs your student account, but does not let you sign in by directly typing in your account credentials. Attempting to join a meeting without logging into Zoom may result in an authorization error or ask you for the Meeting ID. Note that if your *@ggusd.net account is logged into Zoom properly, meeting links provided by teachers should let you in automatically or ask you for a passcode at most.
*Do not attempt login into Zoom by manually typing your school email/password. Our school accounts do not have a password tied to Zoom, so too many manual login attempts with a password can lock your account out for 30 minutes. Be sure to only use the direct login methods shown below.
An easy way to ensure Zoom works for you is to check the STUDENTS tab at the top of this website (inbetween PARENTS & LINKS FOR STAFF), and clicking the link that says ZOOM LOGIN/RELOGIN. This specific link will automatically sign you in through Google in case your account somehow gets logged off. If it is your first time logging into Zoom, it may ask you to create an account. Check the images below for reference.


Other Helpful Links for Zoom:
How to login to your student account from the Zoom website
How to save Zoom Meeting Links in Google Chrome with Mr. Eaton
Direct Link to the login button for those who want to save it:
https://zoom.us/google_oauth_signin
AERIES ACCOUNTS:
If you have not set up your Aeries account in your science class yet, let your teacher know and they will contact support to help activate your account.
If you are facing issues with activation, Ask for assistance by calling our front office at 714-663-6506 or by emailing Lake's technology support at Laketech@ggusd.us.
ONLINE TEXTBOOKS: McGraw-Hill & MyHRW
Most of you will be able to login to your online textbooks in the same manner as your standard *@ggusd.net account, with the difference being that it requires your first 2 initials capitalized before your default password. For example: if Michelle Dragon (25mdragon7@ggusd.net) has a standard account setup with 06082006 as her password, she would access McGraw-Hill with:
Login: 25mdragon7@ggusd.net
Password: MD06082006
Online Textbooks - Site Settings
In the case some content may be blocked from your browser settings or you accidentally clicked to disable something, clicking the lock 🔒 icon left of the address bar will give you to access Site Settings to re-enable plugins and set other site permissions. Make sure you are doing this on the current site you want to change settings for.

Online Textbooks - Clearing Cache & Cookies:
If certain pages do not load correctly or you are getting errors due to outdated content, you can clear out your temp data by following the steps in the image below:

NOTE: Online textbooks require migrating accounts over a massive list which may result in different usernames, especially for newly made accounts. Some users may have an automatically generated username that looks nothing like your *@ggusd.net account. Contact your teacher via Google Classroom or email in case you are unable to login with your student account.
NOTE 2: As online information progresses over time, they may have new requirements to keep up with current material. If you checked out an older model Chromebook from last year that is unable to update to meet requirements, contact our front office and we will swap you out for a newer one. To check for browser compatibility, click the link below: